Gillings Navigate
Welcome to Gillings Navigate!
We are excited to launch a new system intended to strengthen the connection between students, academic coordinators and resources in the School and the University.
Need technical support? Contact gillings-navigate@unc.edu.
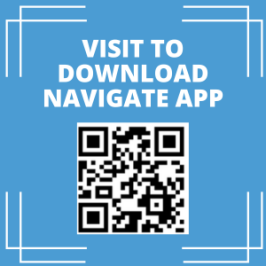 What is Gillings Navigate?
What is Gillings Navigate?
Gillings Navigate empowers students with individualized, student-centered, on-demand information, including up to date information on key dates, easy access to campus resources (academic, professional, and personal), and the ability to directly schedule advising appointments.
How do I access Gillings Navigate?
Gillings Navigate can be accessed via https://sphunc.campus.eab.com or by downloading the EAB Navigate Student app from your device’s store, then searching for UNC Gillings School of Global Public Health, and then by logging in with your onyen credentials.
What can I use Gillings Navigate for?
- Connect with academic coordinators, students affairs and academic affairs professionals.
- Make an appointment. Instantly schedule a meeting with an academic coordinator or other academic affairs professional.
- Review advising reports, notes and other information provided by your academic coordinator.
- Set alerts and reminders. Stay on top of your to-do list and important deadlines.
- Locate Gillings School and campus resources. Connect to well-being, career, funding, academic resources and other support.
How does Gillings Navigate interact with other platforms?
Gillings Navigate works in tandem with the other platforms you already use at UNC. See the table below to get a better understanding of which platforms to use for common student tasks.
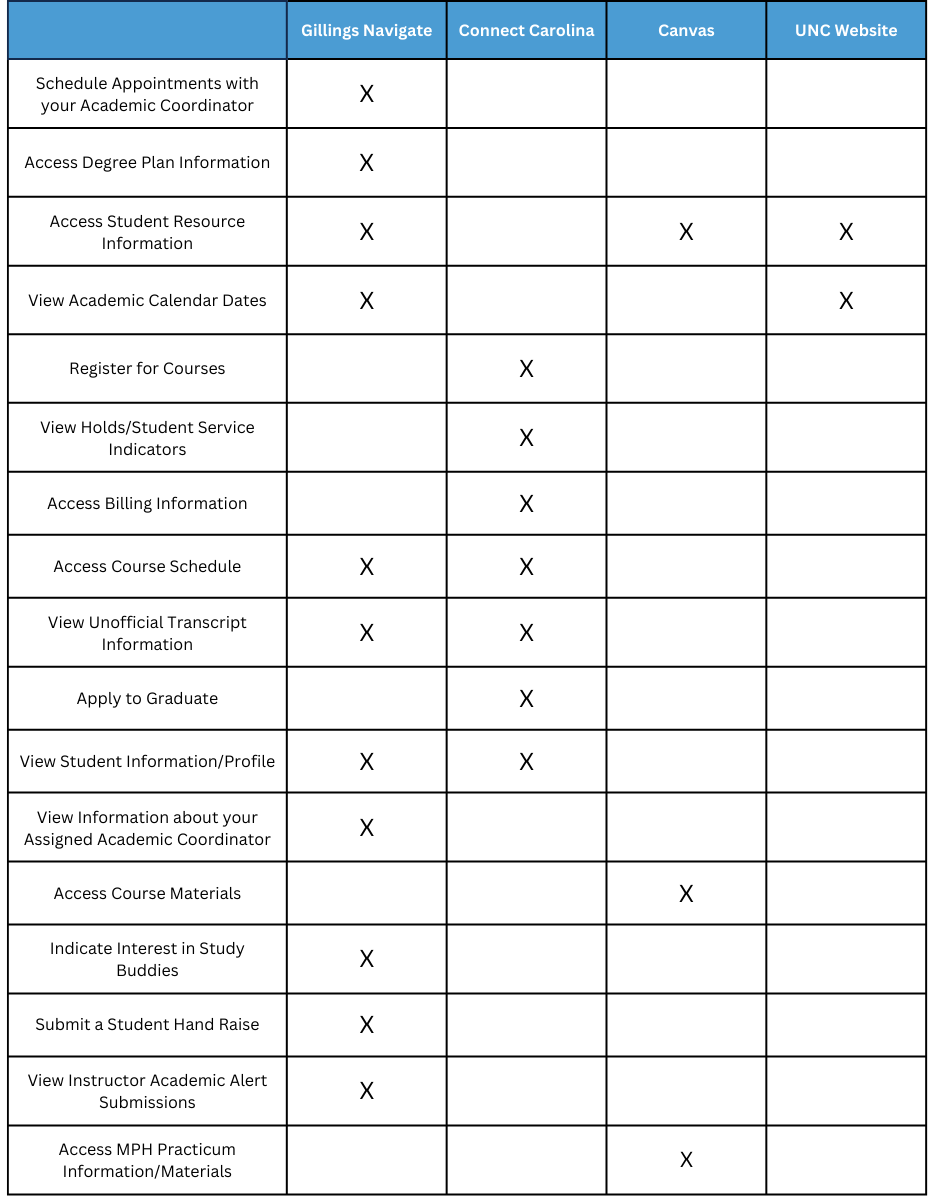
Frequently Asked Questions
General Navigate
How can I see my assigned Academic Coordinator in Navigate?
Select “Resources” then “People” to see your assigned Academic Coordinator.
Hand Raise Alert
What is the Hand Raise Alert and how do I use it?
As a student, you now have another way to seek resources/support by submitting your own alerts through Gillings Navigate. This feature is called a Hand Raise Alert. You can submit a hand raise alert at any time to receive an automated email with information in one of the ten areas indicated below. You will receive information about how to pursue help or obtain resources and/or next steps and instructions to schedule an appointment/initiate services or join a club or study group. Please note that this is not a monitored service. Read more about the hand raise alerts you can initiate.
Academic Planner
What is the Academic Planner?
The Academic Planner gives you a snapshot view of all course and non-course (e.g. comprehensive exams) degree requirements. You can also use the Planner to plan your course sequence for the entirety of your program.
Who can use the Academic Planner?
The Academic Planner feature in Gillings Navigate is for residential students beginning Fall 2022 and later and online students beginning Fall 2021 and later.
How do I use the Academic Planner?
To view suggested Degree Templates, click “Add Templates” in the left panel of the Planner view. Then, in the middle panel, find the appropriate template for your degree plan and click “Add to My Templates”.
Click the checkmark next to left panel to select this degree template. The middle panel will show you a list of all degree requirements for your program. Toggling the “Show Matched Column” button will show you which requirements have already been met.
Your Advisor may elect to share a recommended plan of study for your degree. To view this recommended plan, click on “Advisor Plans” in the left panel.
You can also create a “Quick Plan” which will lay out your degree requirements by recommended semester. Choose your start term for the degree (i.e. Fall 2023) and select the template you would like to use for the “Quick Plan”. The “Quick Plan” will then show all requirements by semester.
I have met a requirement for my degree but it is not showing as “matched”. How do I fix this?
If there is a requirement that you believe has been met but the system is not displaying as “matched” (e.g. approved course exemption, approved transfer credit, approved course substitution, course electives, comprehensive exams, etc.), you can “Mark as Met”. To “Mark as Met”, click the three lines to the left of the degree requirement and select “Mark as Met”. Before marking something as met, please confirm with your Academic Coordinator that the requirement has been fulfilled.
