This page provides resources and training materials pertaining to the Campus Vouchers Module.
Menu Paths
To create a campus voucher or review an existing voucher:
Main Menu → Finance Menu → Accounts Payable → Vouchers → Campus Voucher Entry
To run a voucher inquiry into payment details:
Main Menu → Finance Menu → Accounts Payable → Voucher Inquiry
Resources
Item |
Description |
| Campus Vouchers Student Guide | The Campus Vouchers Student Guide provides very detailed step-by-step and screenshot-by-screenshot explanations about the Vouchers module. |
| Creating a Campus Voucher QRC | This quick reference card (QRC) explains the fields that need to be filled in when creating a Campus Voucher. |
| Viewing Voucher Statuses QRC | This document outlines the nature of information available in the voucher inquiry screen. |
| Campus Voucher Top 10 Tips | This reference card contains the top 10 tips for entering campus vouchers, including entering invoice numbers, choosing the vendor’s location, adding notes & instructions or supporting documentation, using Speed Charts, UNC Item ID, and Category as well as information on troubleshooting errors and analyzing approvals. |
| Voucher Statuses, Styles & Origins | A series of tables listing the voucher statuses, styles, and origins for Accounts Payable. |
| Naming Conventions for Vouchers without Unique Invoice Numbers | Memo from Accounts Payable regarding naming conventions for six specific examples: 1) The bill has an account number but no invoice number, 2) Rent payments, 3) Reimbursements, 4) Stipends, 5) Cash advance and petty cash reimbursement, 6) Standard vendor invoice that lacks a unique invoice number or account number. |
| List of Combo Edit Errors | This document outlines the six combo edit codes used within ConnectCarolina cross all modules. As part of troubleshooting combo errors, the description of the code will tell you what is wrong with your chartfield string to help you determine what needs to be done to edit it. |
| Closing Campus Vouchers QRC | This reference card explains how to close campus vouchers. |
| State Treasurer Payment Request | A State Treasurer Payment Request Form has been created to be used for any payment to North Carolina State agencies/universities. All blue areas on the form must be completed or the form will be returned. Explanation of Transfer should include invoice number and the name of an individual (attention to) if needed. If you are using an OSR chartfield string you will need pre-audit approval prior to processing. If you have any questions please contact Accounting Services at accounting@unc.edu or cash_management@unc.edu. |
| How to Submit Invoices Through Vendor Invoice Submission Page (VISP) | Submitting an invoice against a Purchase Order (PO). |
Tips and Updates
1. Auto-batching Process – An auto-batching process in place that will submit your vouchers even in advance of you clicking “Submit for Approval”. For all vouchers that have a valid chartstring, even if you have not yet budget checked, a scheduled and automatic budget checking process runs every two hours. If the budget check is valid, it will be automatically submitted into workflow the next automatic process twice a day. Therefore, if you would like to save a Voucher as a draft but do not it to be submitted until you are ready, the only way for it to not get picked up by the auto-batching process is to save it in an invalid chartfield string. It is recommended you save it with an incomplete chartfield rather than a wrong one to prevent future confusion. The only required chartfields is the Account, therefore you can leave the fund and the source blank until you are ready to complete your voucher for submission.
2. UNC Categories – As you have figured out, the category list is incredibly long. There are, however, a key list of “UNC Categories” that were developed probably to mirror more of the old types of groupings that people have been used to. These category codes are prefixed by “UNC”. To find them, you need to search in the Category box, NOT the description box, as pictured here:
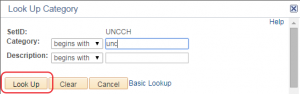
The list is still long (233 items) but their nature should be much more familiar to you and will probably map to accounts that are more in-line with existing practice.
3. Printing – There is unfortunately no formal way to print a voucher. The native “Print Voucher” button excludes all chartfield data except for the Account (remember, this is the accounting classification or object code equivalent), so it does not provide much help. The only way to fully capture your voucher is use your native browser “Print” function. Unfortunately, due to the chartfield scrollbar, chartfields to the right, such as cost codes, will be cut off. There is a way around this by firstly clicking the “show all columns” button in the chartfield distribution box, pictured here:
![]()
This will get rid of the horizontal scrollbar so you show almost all the chartfields. Secondly, when printing, choose landscape. This should capture everything through to Cost Code 1 (chartfields tot he right of that will still get cut off), but for our practical purposes, this is probably the best we can do.
Frequently Asked Questions
The ConnectCarolina User Information page has several guides, online trainings, and other resources on how to make and manage payments in ConnectCarolina.
1. How do I pay a subcontract?
Subcontracts should be paid in the voucher module similar to how you used to use check requests in the old FRS system. The difference is how you enter the data to ensure the subcontracts are recorded to the correct account. (In the old FRS system, you would enter the object code directly.) In the new Voucher module, we generally don’t need to enter the account; an appropriate Category will determine the correct account mapping. If you search the description for “subcontract”, you will find the appropriate categories to choose from. Unfortunately, the category aren’t as intuitive as we might like:
UNC00215: Subcontracts-C&G Only → this maps to Account 569461 (charges F&A)
UNC00230: Subcontracts-Greater Than 25K → this maps to account 569486 (does not charge F&A)
2. How do I delete a voucher?
It is not possible for campus users to delete or close a voucher; only Disbursement Services can do so. Before you request Disbursement Services to delete or close a voucher, take these following steps in the given scenarios:
1. If your voucher has not yet been submitted into workflow – update the chartfield to create a combo edit error (i.e. delete the fund and source since they are not required) and save your voucher. This will prevent it from going to budget check and submitting into workflow. Contact Disbursement Services to delete the voucher.
2. If your voucher has been budget checked and submitted for approval, but has not yet passed all approvals – contact the relevant approvers in your routing and ask them to deny the voucher. Then, please contact Disbursement Services to close the voucher.
3. If your voucher has been fully approved but not paid – contact Disbursement Services to close the voucher.
The Disbursement Services contact is Janet Rupert or 919-843-5098.
3. How do I pay a vendor that would like to receive wire transfers?
Please see the Wire Transfers page.
Back to SPH ConnectCarolina Resources
Back to SPH Finance Main
