Budgets Journals and Budget Transfers
This page provides resources and training materials pertaining to Budget Journals and Budget Transfers.
Menu Paths
To enter a budget journal or review an existing budget journal:
Main Menu → Finance Menu → Commitment Control → Budget Journals → Enter Budget Journals
To enter a budget transfer or review an existing budget transfer:
Main Menu → Finance Menu → Commitment Control → Budget Journals → Enter Budget Transfers
To run a budget overview inquiry:
Main Menu → Finance Menu → Commitment Control → Review Budget Activities → Budgets Overview
To review budget exceptions by chartfield:
Main Menu → Finance Menu → Commitment Control → Review Budget Activities → Budget Exceptions
To review payroll budget exceptions:
Main Menu → Finance Menu → Commitment Control → Review Budget Activities → General Ledger → Payroll Encumbrances
Resources
Item |
Description |
| Budget Journals and Budget Transfers Student Guide | The Budget Journals and Budget Transfers Student Guide provides very detailed step-by-step and screenshot-by-screenshot explanations about the related screens in ConnectCarolina. |
| Budgets Exercise Book (customized for the School of Public Health) | The Budgets Exercise Book was used as the basis of ConnectCarolina training. The exercise book provides good examples of transactions and walks you through the required understanding in order to accurately prepare budget journals or budget transfers in ConnectCarolina. |
| Budgets Exercise 2 Answer Key (Word document download) | The answer key for exercise 2 outlines the exact details that one would enter when creating budget journals or transfers. It is recommended that you review these to better understand how the budget definitions work in specific budget scenarios. |
| Budget Definitions Applicable to SPH | This one-pager will be an invaluable resource for anyone preparing budget journals or budget transfers. Since ConnectCarolina defines very specific chartfield rules based on each type of funding (i.e. F&A, state expenses, state revenue, trust revenue, cost codes), it is critical to follow the budget definition rules in order to successfully process budget transactions. This document has been streamlined to only include relevant budget definitions for the School of Public Health and is not recommended for other users. |
| Account Rollups for State Expenses | The STATE budget definition specifies certain the account “nodes” that need to be budgeted at. This Account Rollups document shows which detail accounts roll up into those nodes. For example, this document tells you that the SPA budget account of 512000 represents the roll up of 512210, 512410-512610, and 512810. This document may become more useful as you become familiar with the new account codes. Note that these rollups only pertain to STATE expenses and not any other ledger groups. |
| Computer-based Training | The CBT “Understanding Budgeting in ConnectCarolina” (20 mins) provides a very good summary of this training class. You are encouraged to view it as a refresher. In addition, the Budget Inquiry CBT should refresh how to conduct the budget overview inquiry search (available mid-October). |
| Budget Transaction Template (Excel download) | This budget template aims to facilitate your preparation of budget transaction in advance of entering it into the system. |
Tips and Updates
1. Budget pre-check – Be sure to run your budget pre-checks prior to submitting the budget transfer or journal for approval. I have seen the lack of budget pre-check in a denied transaction (among other explanations). To do so, select “Budget Pre-check” from the dropdown menu and then click “Process.”
2. Submitting your journal – The Training Environment was set up such that we could Post a budget transfer or journal directly – that is unrealistic. In Production, even though “Post Journal” is available for selection, be sure to select “Submit Journal” and then click “Process” to submit it into approval workflow (click picture to enlarge).
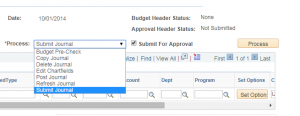
If you find that the “Submit Journal” option is missing from the dropdown (I’ve seen this in a previously denied journal that is now ready for resubmission), to submit your journal, check off the box that says “Submit for Approval” (pictured below – click to enlarge). Then click “Save” at the bottom left of the screen. Upon save, the journal will be submitted for approval. Clicking “Process” will not work because the Process button only pertains to the actions of the drop down menu.

3. Refer to your budget definitions! – If you are running into errors and trying to troubleshoot, double-check your budget definitions. You might be entering accounts or funds at the wrong roll-up/detail levels.
Frequently Asked Questions
As part of SPH training, many of you had great questions which will be answered here. If you have any further questions, please email sph-connectcarolina@unc.edu. We will obtain answers for you and update this page.
1. How do I submit a budget revision on a grant or contract?
All budget revisions relating to grants or contracts will be entered directly by OSR. Currently, they are in the process of creating an Infoporte request, but until that is ready, please choose and complete the appropriate form that may be downloaded here: OSR Budget Revision Forms, and then submit it to your OSR grant coordinator.
2. How do I check budget exceptions?
Navigate to the “Review Budget Exceptions” menu path as follows:
Main Menu → Finance Menu → Commitment Control → Review Budget Activities → Budget Exceptions
Enter the appropriate Ledger Group (State, F&A, Trust, OSR) and then other parameters such as chartfield specifics or the budget period. Click Search.
The results will show every chartfield combination that has experienced a budget exception, whether it is an error or a warning. Click into the particular chartfield combination that you would like to investigate and you’ll see a listing of specific transactions that triggered those errors or warnings. As a reminder, errors will stop a transaction from going through, but warnings will not.
3. How do I check a payroll budget exception?
Navigate to the “Review Payroll Budget Exceptions” menu path as follows:
Main Menu → Finance Menu → Commitment Control → Review Budget Activities → General Ledger → Payroll Encumbrances
Search on the Commitment Control Document ID field. The “DOC IDs” are found in the error message in the comments box on the ePAR form. Look up each DOC ID that was mentioned in the comments box. If no match is found, that indicates the DOC ID had no error. If results are returned, the results will let you know which budget definition and budget chartfield string the transaction failed on.
The ConnectCarolina team is working on a solution that will provide a link directly from the ePAR form to indicate the specific source of the budget error.
Back to SPH ConnectCarolina Updates
Back to SPH Finance Main
