This page provides resources and training materials pertaining to the General Journals Module.
Menu Paths
To enter a general journal entry:
Main Menu → Finance Menu → UNC Campus → Campus Journals → Campus Journals Entry
To search and review a journal entry:
Main Menu → Finance Menu → UNC Campus → Campus Journals → Campus Journal Validation
To review old journals:
Main Menu → Finance Menu → General Ledger → Journals → Journal Entry → Create/Update Journal Entries
Resources
Item |
Description |
| General Journals Student Guide | The General Journals Student Guide provides very detailed step-by-step and screenshot-by-screenshot explanations about the Journal Entry module. Slides from training are also included in this document. |
| General Journals Exercise Workbook (customized for the School of Public Health) | The Exercise Workbook was used as the basis of ConnectCarolina training. The exercise book provides good examples of transactions and walks you through the system in a manner more streamlined than in the Student Guide. For participants who completed training, review of the exercises will be a good refresher of how to enter different journals within the General Journal module. |
| Screen Shot Tips | The Screen Shot Tips provides helpful reminders about the Journal Entry entry page, including identifying which fields are required and which fields should be entered first. |
| List of Combo Edit Errors | This document outlines the six combo edit codes used within ConnectCarolina cross all modules. As part of troubleshooting combo errors, the description of the code will tell you what is wrong with your chartfield string to help you determine what needs to be done to edit it. |
| Journal Types with Related Approvals | The first page of this document summarizes the types of journal entries that you can choose from and lists their three-letter “source” code. Please be sure to select the correct journal type corresponding to your situation. The second page outlines the approvals that will be applicable to each journal type. Note that the “Other Campus JE” should only use when no other journal type is appropriate, that is, in the old instance when you would do a manual paper AJ-1. If this journal type is not appropriately used, you will have a denied journal because the Other Campus JE would then unnecessarily go to Accounting Services. |
| Journal Entry Template (Excel download) | The journal entry template helps you to communicate journal entries for preparers to enter. Use if you find it is helpful! |
Tips
When preparing your journals, be sure to enter your debit (i.e. positive) line first. Otherwise, you might run into errors.
Frequently Asked Questions
The main ConnectCarolina page also has a General Journals parking lot page. In addition, as part of SPH training, many of you had great questions which will be answered here. If you have any further questions, please email sph-connectcarolina@unc.edu. We will obtain answers for you and update this page.
1. When do I use the run “Budget Check Journal” Process?
The attached Journal Status and Required Actions document summarizes when you would run the the Budget Check Journal process as opposed to the Edit Journal process.
2. What do I do to settle a cash advance on a grant (i.e. for study subject payments)?
Please refer to the Cash Advance resource page.
3. Is there a way to print a journal entry page?
The ConnectCarolina team does not plan to implement a “print journal” feature at this time but campus users can request changes after Go-Live for “phase 2”. In the meantime, the only way to print and save your work is to take a printscreen – when doing this, ensure all your chartfields are properly captured. As a tip, use the “personalize” option to hide some of the chartfields that you might not use. Within Windows Accessories is a “Snipping Tool” that easily allows you to capture the appropriate region for printing.
4. How do I correct a journal that was converted from FRS?
The first thing to do is to convert the FRS account-object codes into chartstrings. Since ALL FRS transactions were uploaded into ConnectCarolina as journal entries, you should go into the Correcting JE journal type to correct it – this applies to everything: ePro purchases, WebTravel, CABs, check requests, journals, etc.
Start a new Correcting JE. At the ‘entry’ page, you will need to search for your journal. Enter your chartfields (unfortunately, it is not possible to search by Project ID, which would be much more useful for grants – we have put this as a request). In the date, enter 07/31/2014 for ALL July transactions and 08/31/2014 for ALL August transactions; all the monthly transactions were uploaded as a batch on the month-end date. In the very bottom “Source” field, enter or choose “FRS”. This “Source” field should not be confused with the corresponding Source chartfield. Instead, it represents the source module of the original entry. Please see the screenshot below for an example (click to enlarge).
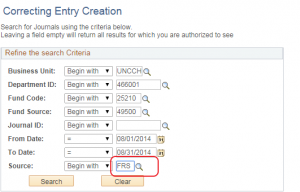
The results will show the FRS batched entries. Unfortunately, the resulting view is not that easy to navigate – you need to scroll all the way to the right to see the journal amounts. Note that the Cost Code 2 field captures the original FRS account and object code as a single 10-digit string. Based on the combination of available information (Project ID and account or FRS account-object string in cost code 2, amount, etc.) you should hopefully find your transactions. You can click on the column heading to sort the list to facilitate your search, such as clicking on Project ID if you are looking for a grant. Click the “View All” button to view all results instead of just the 10 rows at a time.
As a reminder, the correcting JE transaction only allows you to correct one journal one at a time.
5. How can I correct a check request that was converted from FRS?
Generally, in order to correct the distribution of all vouchers (i.e. the new check request) and anything from the eProcurement module including purchase orders and ePro vendor catalog, go into the Correcting Voucher JE journal type. However, based on how all transactions from FRS were converted over as a journal entry, for check requests from FRS, choose Correcting JE (i.e. not Correcting Voucher JE). This is an exception as part of the conversion.
To find your original check request, follow the instructions in the previous FAQ “How do I correct a journal that was converted from FRS?” by entering the relevant chartfields where the original transactions were charged.
6. How do I correct the distribution of something from eProcurement, whether a PO or ePro vendor catalog?
The appropriate JE type to choose is Correcting Voucher JE. When you go into that journal type, you will the search window, which does NOT include search fields for PO ID or Requisition IDs. You have to find the voucher ID by performing the following steps:
1. Go to “Manage Requisitions” in the eProcurement module. The menu path is Finance Menu → eProcurement → Manage Requisitions. Find your requisition using any of the available search fields such as Requester ID (onyen), PO ID, or Requisition ID, etc. The results will show up below the search box. Identify the order that you would like to correct.
2. Expand the order by clicking the “drop-down arrow” to the left of the order. The screenshot below highlights the order that I’d like to correct. The red circle shows where this drop-down arrow is located – after you click on it, it will turn downwards and reveal an enlarged menu.
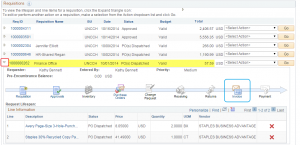
3. Click the “Invoice” icon to see the related voucher ID. The location of the Invoice icon is indicated by the blue circle in the above screenshot. After clicking on Invoice, you will be brought to another page shown in the screenshot below. The voucher ID is identified by the green circle – copy down the Voucher ID# – you will need it to find the related journal entry for correction. After you’re done, click on “Return to Manage Requisitions” to go back (circled in purple) – don’t click the browser back button!
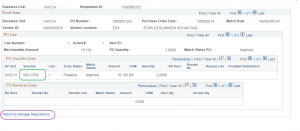
4. Create a Correcting Voucher JE using the noted voucher ID. Navigate back to the Campus JE module, choose the Correcting Voucher JE type, and enter the Voucher ID into the search box. The original distribution lines pertaining to your ePro or purchase order will appear. As a reminder, the system only allows you to correct one journal line at a time.
7. How do I correct a charge submitted through WebTravel or CABS?
The appropriate JE type to choose is Correcting Voucher JE. When you begin a Correcting Voucher JE, you will have to search for the original transaction. Search for your T number in the Invoice Number field – be sure to search “begins with” T###### because the invoice number is actually quite long after the T number. The related distribution lines for the WebTravel charge should appear for you to correct. As a reminder, the system only allows you to correct one journal line at a time.
8. What’s this I hear about Accounting Services deleting unposted journals for the month-end close?
In order to conduct the month-end close, there cannot be any unposted journals in the system. This means that any journals that have not completed the approval routing or that are in draft with budget or edit check errors by the month-end close deadline must be deleted or be subject to deletion by Accounting Services. Accounting Services will communicate the date that journals need to complete departmental approval – this includes any necessary approvals from the SPH finance office so please allow time for this. Central accounting will aim to complete their reviews and approvals prior to the close. If a journal is subject to deletion, the preparer will be notified.
9. How can I find an old journal that was prepared in the past?
You might have noticed that in Campus Journal, you can’t find journals that have already been posted. Instead, please navigate to:
Main Menu → Finance Menu → General Ledger → Journals → Journal Entry → Create/Update Journal Entries
In this menu, you can search for all journals by the preparer’s onyen. Be sure to clear out the “Journal Header Status” parameter to “blank” to ensure you capture all data. You can also click into each journal to view the original attachments.
10. How do I approve a foundation allocation? Going into the worklist gives me an error.
a) Navigate to Main Menu → Finance Menu → General Ledger → Journals → Journal Entry → Manage Journal Approvals.
b) Click the ‘Clear’ button.
c) Search the ‘Search’ button. You will see all possible journals in your queue. The presentation is confusing as two liens are shown for the same journal: one line pertains tot he amount coming out of the foundation (the one with “Line Unit” CHPHF), the other line pertains to the amount going into your department restricted trust fund (the one with “Line Unit” UNCCH).
d) Click the Journal ID to view the specific journal lines.
e) Take appropriate approval action (“Approve”).
Please be sure to select and approve both lines for the same Journal ID to completely approve the foundation allocations.
Back to SPH ConnectCarolina Updates
Back to SPH Finance Main
