This page provides resources on how to look up how much budget you have within ConnectCarolina. Training for budget inquiries were only covered in the “Managing Budgets” ConnectCarolina training, but the budget inquiry screen is open to all users. This page provides resources for those who did not attend the Managing Budgets training.
Menu Paths
To run a budget overview inquiry:
Main Menu → Finance Menu → Commitment Control → Review Budget Activities → Budget Exceptions
To check the grant end date in Commitment Control:
Main Menu → Finance Menu → Commitment Control → Define Control Budgets → Budget Definitions
Resources
Item |
Description |
| Computer-based Training | The CBT “Running a Project Budget Overview Inquiry” (10 mins) provides an overview of the Budget Inquiry screen, which is presented in more detail on this page. In addition, the Budget Inquiry CBT will be useful (available November). |
Frequently-asked Questions
1. How do I see how much budget I have?
It is possible to directly look in ConnectCarolina to see your loaded project budget. Additional information will be available through Infoporte, which is under significant development.
1. Navigate to the Budget Inquiry page. – Main Menu → Finance Menu → Commitment Control → Review Budget Activities → Budget Exceptions
2. Name or choose your named search. – Each search has to be named. If this is your first search, click on the “Add a New Value” tab and type in a name (“OSR” for Project searches, for example). Names will only be visible to you. Click “Add”. If you have created searches before, in the “Find an Existing Value” tab, click “Search” and your previously saved searches will appear. Click into any one of these searches.
3. Choose the correct Ledger Group. – The next page is the search criteria page. In the “Ledger Group” field, choose the appropriate value. Many values are listed but only a handful are used by SPH – be sure to do this before moving on or you will encounter errors:
- For contracts and grants, choose OSR (Contracts/Grants Exp Child Bud)
- For state funding, choose STATE (State Expense Child Budget)
- For F&A funding, choose F&A (F&A Expense Budget)
- For trust funding (recharge centers, residuals, gifts), choose TRUST (trust expense budget)
- To see your cost code budgets, choose COST_CODE (Cost Code Expense Budget) (this assumes that you are using the cost code 1 field; if not, choose COST_CODE2 or COST_CODE3 as appropriate)
4. Enter your search parameters. – The available search parameters will depend on your choice of Ledger Group. For example, the “OSR” Ledger Group is chosen in the screenshot below (click to enlarge), so the Project ID field appears. The Project ID will not appear for other Ledger Groups. If you only have one value, such as a Project ID here, you can just enter it in the “From” column as in the screenshot. If appropriate, you can enter a range of values in the From” and “To” columns. For example, if you are doing a state funding search, you can search all your funds from 21101 to 21199 to capture all purposes.
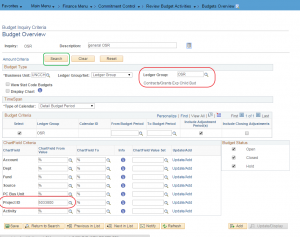
5. Save your search and run it. – If you Save your search (bottom of screen), you can rerun your named search without having to reinput the parameters. Click Search to run it (green circle in screenshot).
6. Evaluate results. – The results appear in a matrix form (see screenshot below; click to enlarge). Each line represents a unique chartfield combination for your given parameters. In the example, it represented only one grant so each line only differs in the accounts. The bottom line “BBA” is summarized up top (blue circle). If you are doing a search on TRUST funds, you may have associated revenue that represents cash received and not revenue budget. All the values in the matrix below may be clicked to drill down o see the components making up those values (red boxed area). You can also download the results into Excel by clicking the “Download” icon (green circle).
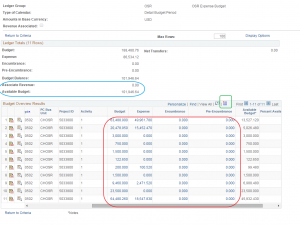
To run a new search, click on the “Return to Criteria” link at the bottom to retain your existing search terms. If you use your browser back button, you will lose everything!
2. How do I validate the grant budget end date as configured in ConnectCarolina?
To somewhat alleviate the rigidity of budget control, OSR has given all grants a 75-day grace period. The date in Commitment Control is therefore 75 days after your Ramses grant end date.
1. Navigate to the Budget Definitions screen by going to: Main Menu → Finance Menu → Commitment Control → Define Control Budgets → Budget Definitions.
2. In the Ledger Group search field, select OSR.
3. Click Search.
4. Click on Control Chartfield tab (see screenshot below).
5. Click on Find button (see screenshot below). In the pop-up window, type in your Project ID and click OK.
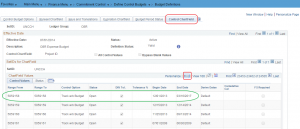
The entire list of Project IDs is listed (in the screenshot there are 24505 results) and you are finding your grant within the list (e.g. Project ID 5059158 in the example below is 23453rd in the list.) The search is therefore a little slow. In the example screenshot, the Commitment Control budget period end date is 3/16/2017 or 75 days after the actual grant end date of 12/31/2016. If you run into “budget period out of bounds errors” and you find this ‘calculated date’ is not correct, please contact OSR or submit a helpdesk ticket to correct the date in the system.
Back to SPH ConnectCarolina Updates
Back to SPH Finance Main
